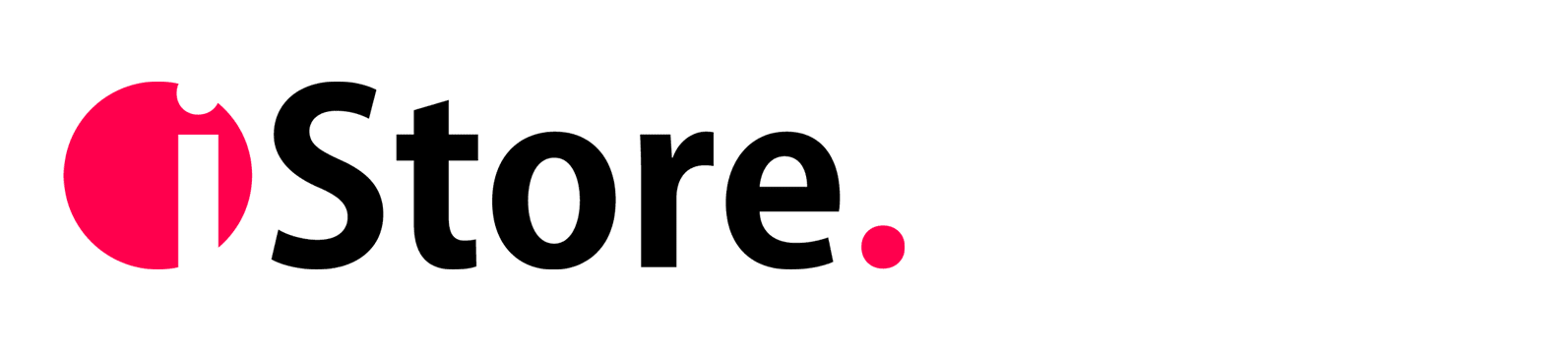5 настроек MacBook, которые вы захотите изменить с первых дней пользования
Для многих обладателей компьютеров и ноутбуков на Windows покупка свеженького Макбука является одной из главных мечт. Отличный внешний вид в сочетании с производительным железом и симпатичной операционной системой делают свое дело. Вот только с непривычки после Windows некоторые настройки по умолчанию могут неприятно удивить. В частности, не каждый догадается, что переключение языка осуществляется с помощью сочетания cmd+пробел или специальной кнопки на клавиатуре, а скорость движения курсора вообще может усыпить.
И если для переходящих с одного Мака на другой все привычно, а настройки вообще можно перенести с помощью резервной копии, то для пользователей ПК требуется небольшой ликбез. Рассказываем про семь настроек Макбука, которые необходимо изменить сразу после покупки.
Как переключить язык на Маке
Когда я купил iMac, первое, что меня шокировало — это сочетание клавиш для переключения языка. Я очень долго не могу понять, почему по нажатию на привычные ctrl+shift ничего не происходит. Но благо, что для того, чтобы загуглить, английский язык был не нужен, и этот пробел в знаниях получилось легко ликвидировать. Поэтому советую всем после покупки Мака изменить сочетание клавиш на более привычное следующим образом:
Как переключить язык на Маке. Не все желаемые сочетания сработают, но подобрать что-нибудь под себя все равно получится. Фото. Не все желаемые сочетания сработают, но подобрать что-нибудь под себя все равно получится. Откройте “Системные настройки” и перейдите в раздел “Клавиатура”. Выберите “Сочетания клавиш” и разверните “Источники ввода”. Задайте нужное сочетание клавиш.
На Маках с процессорами M1 и M2 есть отдельная клавиша для смены языков, совмещенная с FN. Однако тянуться до нее даже мизинцем при десятипальцевом вводе неудобно. Поэтому в любом случае настройте этот параметр, несмотря на то, какой у вас компьютер.
Как увеличить скорость мыши на Маке
Второй момент, который меня тоже знатно удивил — это скорость курсора. Мне казалось, что для смещения его от одного края не самого большого 21,5 дюймового экрана мне придется передвинуть мышку с одного конца комнаты в другой. Так неторопливо он перемещался. Если вас это тоже раздражает, то обязательно сделайте так:
Как увеличить скорость мыши на Маке. Обязательно включите имитацию правой кнопки мыши. Фото. Обязательно включите имитацию правой кнопки мыши. Откройте «Системные настройки” и перейдите в раздел “Мышь”. В разделе “Выбор и нажатие” увеличьте скорость перемещения до максимума. Здесь же я рекомендую настроить необходимые жесты и клик, имитирующий правую кнопку мыши. Тогда большая часть действий для вас будет привычными и не придется ничего выдумывать.
Как устанавливать любые приложения на Макбук
Хоть на Айфонах и Айпадах, Apple жестко ограничила, откуда можно устанавливать приложения. На Маках компания из Купертино так делать не стала, понимая, чем это может быть чревато. Однако всячески усложнили установку программ не из Mac App Store. Радует, что можно этот параметр разблокировать:
Как устанавливать любые приложения на Макбук. Изменения сюда можно внести только после разблокировки замка внизу окна. Фото. Изменения сюда можно внести только после разблокировки замка внизу окна. Откройте “Системные настройки” и перейдите в раздел “Защита и безопасность”. Нажмите на замок в левом нижнем углу и введите пароль администратора. Переставьте флажок в разделе “Разрешить использование программ, загруженных из:” на “Любого источника”. Если подобного переключателя у вас нет, то закройте системные настройки, откройте Терминал и введите там команду: sudo spctl --master-disable
Нажмите Enter и введите пароль администратора. Теперь в разделе появится нужный флажок, и вам останется только его переставить.
Панель Dock на Макбуке
Еще одной раздражающей лично меня особенностью Мака из коробки стали параметры Дока по умолчанию. При наведении курсора на иконку приложения она увеличивалась до очень больших размеров, что, мягко говоря, мешало. Поэтому лучше сразу изменить стандартные анимации Dock:
Панель Dock на Макбуке. У Дока есть много параметров, которые можно настроить. Фото. У Дока есть много параметров, которые можно настроить. Откройте «Системные настройки” и перейдите в раздел “Dock”. Снимите галку с “Увеличения” и настройте все анимации и размеры как вам нравится. Здесь же вы можете настроить с какой стороны рабочего стола будет отображаться Dock и стоит ли его скрывать. Лично для меня наиболее привычным вариантом является размещение по центру. И даже перейдя на компьютер под управлением Windows 11, я разместил “Пуск” и иконки частых приложений аналогично.
Активные углы в Mac OS
А еще в macOS есть шикарная функция под названием “Активные углы”. Они позволяют банальным перемещением курсора в один из них запускать быстрые действия. Попользовавшись такой фичей однажды, вы уже никогда не сможете от нее отказаться. Настраивается она следующим образом:
Активные углы в Mac OS. Активные углы поддерживают много разных действий. Фото. Активные углы поддерживают много разных действий. Откройте «Системные настройки” и перейдите в “Рабочий стол и заставка”. Выберите “Активные углы” и настройте для себя удобные действия.
Ничего сложного нет, зато сколько удобства привносят активные углы в уже привычную работу, даже словами не передать. Если вы владеете Маком уже давно и не запускали эту функцию, обязательно попробуйте. Уверен, что вы оцените ее по достоинству.
Отключить обновления на Mac
Я ничего не имею против обновлений, но новые версии macOS, в отличие от iOS, могут привнести на ваш компьютер больше проблем, чем пользы: несовместимость программ, глюки и вылеты или потеря важных файлов в неработающих приложениях. И это только малая часть. Поэтому я всегда советую отключить автоматически обновления и контролировать этот процесс самостоятельно:
Отключить обновления на Mac. Автоматические обновления отключить очень просто. Фото. Автоматические обновления отключить очень просто. В macOS Monterey и старше: Откройте “Системные настройки” и перейдите в раздел “Обновление ПО”. Снимите галочку с “Автоматически устанавливать обновления ПО на Mac”. В macOS Ventura: Откройте “Системные настройки” и перейдите в раздел “Основные”. Выберите “Обновление ПО”. Откройте “Автообновление” и отключите все тумблеры. После выхода каждой новой версии операционки просто читайте отзывы и смотрите, какие приложения можно под нее обновить. Проанализировав всю эту информацию, обновляйтесь только после этого. А вообще на Маках новые операционные системы уже давно не привносили чего-то сногсшибательного, поэтому можно вообще не гнаться за обновлениями. Стабильность важнее.
Спящий режим в Макбуке
Ну и одним из самых важных параметров для каждого Мака не важно, Макбук это или стационарный компьютер является время перехода в спящий режим и отключения экрана. На ноутбуках это позволит значительно сэкономить заряд, а на iMac или Mac mini просто не расходовать электричество:
Спящий режим в Макбуке. Параметры сна настраиваются очень гибко для монитора и компьютера отдельно. Фото. Параметры сна настраиваются очень гибко для монитора и компьютера отдельно. Откройте “Системные настройки” и перейдите в раздел “Экономия энергии” на стационарных компьютерах или “Батарея” на Макбуках. Настройте временные шкалы так, как вам это удобно. Теперь после заданного времени бездействия, компьютер сам перейдет в сон, а вам надо будет только его разбудить. Видел, как многие устанавливают на iMac на постоянное свечение при бездействии заставку с часами. Это, конечно, красиво, но энергозатратно. Поэтому советую все же ограничивать этот параметр.