Советы по обработке фото на iPhone
С каждым выходом новой модели iPhone компания Apple уделяет значительное внимание возможностям фотографий и видео. Высококачественная камера, оптическая стабилизация, высокая четкость изображения и яркость позволяют делать качественные снимки и записывать плавные видео. Однако иногда требуется небольшая корректировка окончательного результата. Может возникнуть желание подкорректировать цветовую гамму или увеличить контрастность. Для этого многие пользователи загружают сторонние приложения, но на самом деле, это не обязательно.
В стандартном приложении "Фото", предустановленном на каждом iPhone, большинство операций можно выполнить без необходимости загружать дополнительное программное обеспечение из App Store. С его помощью вы можете настроить необходимые параметры, обрезать фотографии или видео, удалить звук из видеозаписи и даже считать QR-коды с снимков. И самое главное, что даже неопытный пользователь без специальных знаний может справиться с этим.
Советы по обрезке фотографий на iPhone
Зачастую для обрезки фотографий на iPhone пользователи загружают сторонние приложения, хотя Apple уже давно учла эту потребность и предоставляет несколько способов обрезки изображений. Выберите подходящий для вас:
Через настройки:
- Откройте приложение "Фото" и выберите нужное изображение для обрезки.
- Нажмите кнопку "Правка" в верхнем правом углу экрана.
- Ниже экрана выберите "Обрезать".
- Настройте каждую сторону, как вам необходимо, и нажмите "Готово" в правом верхнем углу.
С помощью масштабирования:
- Откройте приложение "Фото" и найдите фотографию, которую хотите обрезать.
- Разведите двумя пальцами по экрану для масштабирования изображения до нужного размера.
- Нажмите кнопку "Готово" в правом верхнем углу для сохранения изменений.
Таким образом, вы можете быстро и легко обрезать фотографии на iPhone без необходимости загрузки дополнительных приложений. Этот метод также применим к видеозаписям.
Вращение фотографий на iPhone
Помимо обрезки, иногда требуется повернуть или отразить изображение на iPhone. Также, как и с обрезкой, это можно сделать в приложении "Фото". Вот как это сделать:
- Найдите в галерее изображение, которое вы хотите изменить.
- Нажмите кнопку "Правка" в правом верхнем углу.
- В нижней части экрана выберите "Обрезать".
- В верхнем левом углу экрана нажмите на значок вращения или отражения в зависимости от вашего желания.
После этого изображение будет повернуто или отражено в соответствии с вашими предпочтениями. Этот метод также применим к видеозаписям.
Добавление пометок на фотографии
Вероятно, вы неоднократно делали скриншоты на iPhone и добавляли на них различные пометки с помощью маркера или других инструментов. Та же возможность доступна не только для снимков экрана, но и для любых других изображений. Вот как это сделать:
- Откройте приложение "Фото" на iPhone и выберите изображение, на котором хотите оставить пометку.
- Нажмите кнопку "Правка" в правом верхнем углу.
- Под кнопкой "Готово" выберите маркер в кружке.
Появятся инструменты, аналогичные тем, которые доступны при работе со скриншотами. Вы можете использовать маркер, карандаш, ручку, выделитель или линейку, а также добавить стикер, описание в облачке, текст, вашу подпись или геометрическую фигуру на изображение.
Редактирование фотографий на iPhone
Через приложение "Фото" на iPhone вы можете не только обрезать и поворачивать фотографии и видео, но и изменять различные параметры изображения. Вот полный список того, что можно настроить:
- Выдержка;
- Блеск (для фото);
- Светлые участки;
- Темные участки;
- Контраст;
- Яркость;
- Точка черного;
- Насыщенность;
- Красочность;
- Теплота;
- Оттенок;
- Резкость;
- Четкость;
- Снижение шума;
- Виньетка.
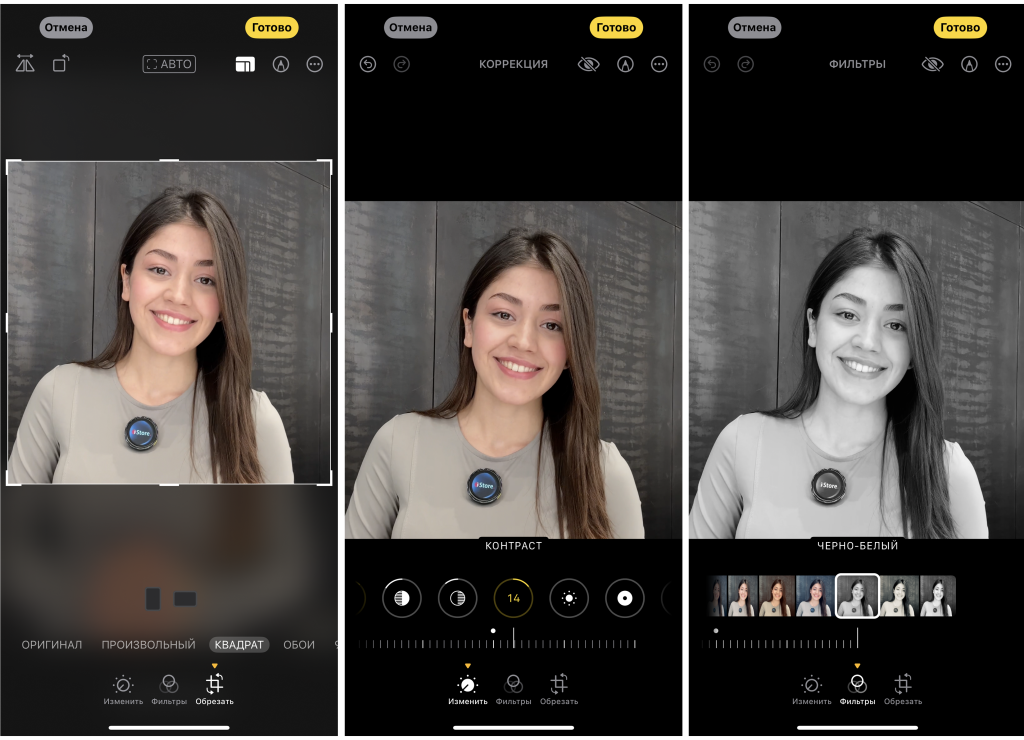
Играйтесь с регуляторами и увидите, как изменяется изображение. С большой вероятностью, вам захочется обрабатывать таким образом все ваши фотографии и видео, которые вы снимаете. Вот как начать редактирование этих параметров:
- Откройте приложение "Фото" и выберите изображение или видео, которое вы хотите отредактировать.
- Нажмите "Править" в правом верхнем углу экрана.
- В нижней части экрана выберите "Изменить".
- Выберите нужный параметр и перемещайте ползунок влево или вправо.
Все изменения, которые вы применили к одной фотографии или видео, можно применить сразу ко многим без необходимости обрабатывать каждый отдельно:
- После обработки одной фотографии или видео нажмите на значок с тремя точками в правом верхнем углу.
- В выпадающем меню выберите "Скопировать правки".
- Вернитесь в медиатеку.
- Нажмите "Выбрать" в правом верхнем углу и выберите все изображения или видео, к которым вы хотите применить настройки.
- Нажмите на значок с тремя точками в правом нижнем углу экрана и выберите "Вставить правки".
Применение фильтров к фотографиям на iPhone
Помимо изменения основных параметров, таких как яркость, контрастность, насыщенность и другие, вы можете использовать различные фильтры для ваших снимков и видеороликов. Иногда они могут значительно улучшить ваше изображение. Главное не переборщить:
- Откройте приложение "Фото" на iPhone и выберите фотографию или видео, к которому вы хотите применить фильтр.
- Нажмите кнопку "Править" в правом верхнем углу.
- В нижней части экрана выберите "Фильтры" и выберите нужный фильтр из списка.
Все фильтры, доступные в камере iPhone, также доступны и для редактирования фотографий. Поэтому в этом разделе вы не найдете ничего нового, но можете выбрать подходящий фильтр для вашего изображения.
Обрезка видео на iPhone
Некоторые видеоролики, снятые на iPhone, могут быть слишком длинными. В таких случаях их лучше укоротить. Вы можете сделать это без необходимости использовать сторонние приложения:
- Откройте приложение "Фото" и найдите видео, которое вы хотите укоротить.
- Нажмите кнопку "Править" и перейдите на вкладку "Видео".
- На линии времени в нижней части экрана установите начальную и конечную точки видео.
- Нажмите "Готово", чтобы сохранить изменения.
Теперь вы знаете, как быстро и удобно обрезать видеоролики на iPhone без использования сторонних приложений.
Сканирование QR-кодов с изображений
Приложение "Фото" на iPhone также предлагает удобную функцию сканирования QR-кодов непосредственно с изображений. Вот как это сделать:
- Сохраните изображение с QR-кодом в приложение "Фото".
- Откройте изображение и нажмите на маленькую иконку в правом нижнем углу.
- Коснитесь QR-кода и перейдите по ссылке или скопируйте ее в буфер обмена.
Теперь вы знаете, как легко и просто сканировать QR-коды с изображений на iPhone.
Спешите купить Айфон 15 и MacBook Air по выгодным ценам у нас!
















































































