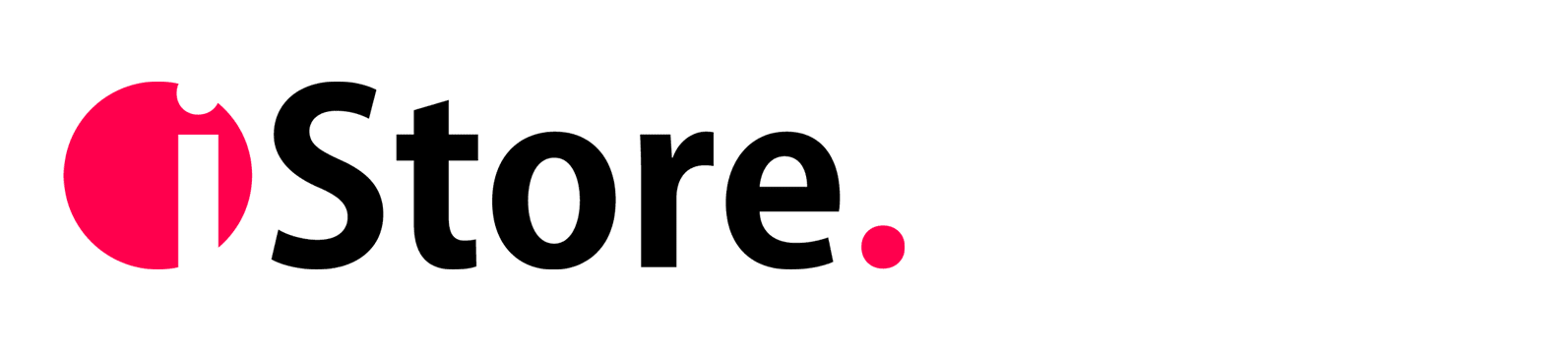Как сделать запись экрана со звуком на iPhone
iPhone по умолчанию ведет запись экрана без звука. Но такой вариант подходит не всем. Записать видеоинструкцию с комментариями или скринкаст игрового процесса с оригинальным звуковым сопровождением — востребованная задача для многих пользователей. Как быть?
Способ №1. Записать видео с экрана iPhone и iPad встроенными средствами
На самом деле записать видео экрана со звуком в iPhone легко, но эта функция реализована не очевидно, поэтому требует инструкции.

- Для начала добавьте кнопку записи экрана в «Пункт управления»:
«Настройки» →
«Пункт управления» →
«Настроить элем. управления» →
Нажмите зеленый плюсик рядом с параметром «Запись экрана».
- На iPhone X или более поздней модели смахните вниз от правого верхнего края экрана. На более ранних моделях — вверх от нижнего края любого экрана.
- Долгим нажатием удерживайте серый значок «запись» и нажмите «Микрофон».
- Нажмите «Начать запись» и дождитесь завершения трехсекундного обратного отсчета. Статусная строка или область с часами окрасится в красный цвет.
- Чтобы остановить запись, повторно нажмите на кнопку записи или коснитесь красной строки состояния в верхней части экрана и выберите «Остановить».

- Видеозапись автоматически сохраняется и доступна в приложении «Фото».
Способ №2. Записать видео с экрана iPhone с помощью сторонних приложений
Записать видео экрана можно и с помощью сторонних приложений. Зачем, если есть встроенный инструмент? Дело в том, что специальный софт позволяет выполнить постобработку материала, например, добавить свою звуковую дорожку, импортировать контент из библиотеки, записать собственные комментарии с микрофона, обрезать и редактировать звуковые дорожки.
RecPro
Приложение позволяет записывать экран телефона с Face Cam в HD-качестве, а затем редактировать запись, используя массу функций софта:
- Вставлять и редактировать реакцию с аудио комментариями.
- Управлять скоростью воспроизведения.
- Устанавливать размер видео: 1:1, 4:5, 16:18, 16:9, 9:16, 3:4, 4:3, 2:3, 3:2, 2:1, 1:2.
- Добавлять текст.
- Добавлять любой из 15 фильтров.
- Добавлять стикеры из десяти пачек наклеек с множеством вариаций на все случаи жизни.
- Поворачивать видео.
- Менять фон.
- Делиться непосредственно из приложения.
RecPro совместим со всеми устройствами с iOS 11 и выше.

Скачать из App Store можно бесплатно, но полный пакет функций доступен только по подписке:
- Экранный рекордер Premium — 399 руб.
- RecPro Premium — 799 руб. на один месяц
- RecPro Premium — 2 350 руб. на один год
Премиум-аккаунт удаляет все объявления, ограничения на время записи и открывает доступ к эксклюзивным функциям.
RECGO
Это приложение позволяет записывать любимые игры, приложения, видеозвонки и экранное аудио для учебных пособий и видео-демонстраций на iPhone или iPad. После записи экрана файл тоже можно редактировать. Набор инструментов схож с RecPro.
Получившееся видео в высоком разрешении можно загружать в Facebook, YouTube, Instagram сразу из приложения. В бесплатной версии присутствует водяной знак. Его удаление стоит 149 руб.

Скачать из App Store можно бесплатно. Полный набор функций доступен по подписке:
- RECGO PRO — 329 руб. на один месяц
- Полное разрешение — 149 руб.
Способ №3. Записать видео с экрана iPhone с помощью компьютера
Владельцам Mac, возможно, будет удобно вести запись экрана iPhone с помощью компьютера. Для этого понадобится только кабель.
- Подключите телефон или планшет к MacBook или iMac.
- Запустите QuickTime Player на Mac.
- Выберите в меню программы «Файл» → «Новая видеозапись».

- Когда откроется запись видео с веб-камеры, переключите ее на запись экрана мобильного устройства. Для этого нажмите на стрелку рядом с кнопкой записи и выберите ваше устройство.
- Выберите источник звука.

- Нажмите кнопку записи, чтобы начать процесс. Для остановки нажмите кнопку «Стоп».
- В меню QuickTime Player нажмите «Файл» → «Сохранить».
В QuickTime Player вы можете также записывать экран Mac. Такой способ будет удобен тем, что видеозапись сразу сохранится в памяти компьютера, где с ней уже можно будет продолжать работать.