Функции Сообщений в iOS 17, которые сделают их удобнее
Каждый год с выпуском свежей версии iOS Apple вносит изменения в приложение "Сообщения". С появлением iOS 17 компания из Купертино не только обновила дизайн этого приложения, но и внедрила ряд новых функций, некоторые из которых остаются невидимыми до тех пор, пока вы не намерены их активировать. Например, теперь можно моментально отправлять фотографии и видео, не тратя время на поиск их в галерее. Всего одно нажатие на кнопку и выбор нужного медиафайла – и ваше сообщение сопровождается необходимым контентом.
Однако Apple не ограничилась лишь этими изменениями, предоставив возможность создавать забавные анимированные стикеры в несколько касаний, а также настраивать порядок отображения опций в меню. Кроме того, пользователи теперь могут легко удалять приклеенные к сообщениям стикеры и даже ускорять или сохранять любые голосовые сообщения, добавляя к этому удобству в использовании iPhone.
Как передать изображение через iPhone
С изменениями в дизайне приложения "Сообщения" в iOS 17, теперь, когда вы заходите в нужный чат и нажимаете кнопку "+", открывается обширное меню, предоставляя возможность выбора того, что вы хотите отправить. Это происходит настолько плавно, что вас окружающий мир должен вас подождать. С новым меню также появилась функция быстрой отправки фотографий и видео:
- Откройте приложение "Сообщения" и перейдите в нужный чат.
- Задержите палец на кнопке "+" без ввода текста.
- Выберите необходимый файл из нижнего меню и отправьте его получателю.
Рекомендуется использовать этот метод, если вы хотите отправить фотографии собеседнику, таким образом сократив количество касаний экрана и экономив значительное количество времени.

Анимационные стикеры на iPhone
Для iMessage в приложении "Сообщения" появилась новая возможность – создание забавных анимированных стикеров. Для этого достаточно иметь любое изображение в формате Live Photo:
- Зайдите в раздел "Сообщения" на iPhone и откройте нужный чат.
- Однократно нажмите на кнопку "+" и выберите категорию "Стикеры".
- Нажмите на большую кнопку "+" на открывшейся странице.
- Выберите интересующее вас Live Photo или переключитесь на вкладку "Анимация".
- Удостоверьтесь, что кнопка "Live" отображается в верхнем левом углу.
- Нажмите "Добавить стикер".
Теперь у вас есть индивидуальный анимированный стикер. К сожалению, Телеграм и WhatsApp могут отправить его в статичном виде, но если вы используете iMessage, то вы сможете наслаждаться полной анимацией.
Перестановка значков на iPhone
Первоначальное впечатление от нового меню в приложении "Сообщения" на iPhone, доступного при нажатии кнопки "+", вызвало у меня легкое недоумение. На первый взгляд, удобства не предвиделось, и редактирование этого меню казалось непонятным занятием. Кнопки "Изменить" в списке так и не обнаружилось. Но оказалось, что все проще, чем казалось:
- Зайдите в любой чат в приложении "Сообщения" на iPhone.
- Однократно нажмите на кнопку "+".
- Удерживайте палец на той строке меню, которую хотите переместить.
- После тактильного отклика можно свободно перемещать ее в любом направлении.
Таким образом, можно удобно расставить пункты меню в удобном для вас порядке. Обратите внимание, что для скрытия пункта в раздел "Еще" достаточно провести палец с ним к соответствующей кнопке. Точно так же можно извлечь любую кнопку из раздела "Еще".
Как удалить стикеры на iPhone
С появлением iOS 17 на iPhone появилась возможность выражать реакции на сообщения с использованием стикеров. Просто прикоснитесь к стикеру пальцем и приклейте его к нужному сообщению. Но как удалить стикер, если сделали ошибку? Следуйте этим шагам:
- Найдите на iPhone сообщение, от которого хотите удалить стикер.
- Удерживайте палец на сообщении до появления всплывающего меню.
- Выберите "Подробно о стикере".
- Проведите пальцем справа налево и коснитесь мусорной корзины для удаления.
К сожалению, просто сместить стикер в любое свободное место для удаления нельзя. Тем не менее, такой подход к удалению стикеров вполне возможен. Приятно, что вообще существует такая опция.
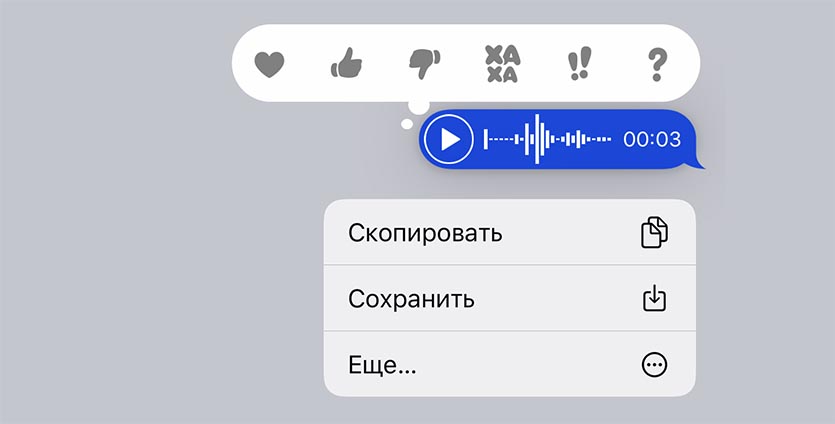
Ускоренные голосовые сообщения
Возможность сохранения голосовых сообщений существует на iPhone уже давно. Однако только в iOS 17 Apple выделила отдельное место, где они сохраняются. Теперь можно легко обнаружить аудиозаписи в приложении "Диктофон". Но возможность ускорять голосовые сообщения знают не все:
- Откройте чат в "Сообщениях" на iPhone, где есть голосовое сообщение.
- Удерживайте палец на кнопке воспроизведения, а затем выберите желаемую скорость во всплывающем меню.
Ранее я считал, что функции ускорения голосовых сообщений просто нет в iMessage, и был приятно удивлен, обнаружив ее на iPhone, скрытую за долгим нажатием на кнопку Play. Все рассмотренные функции располагаются не самым очевидным образом и требуют некоторого освоения, но теперь у вас есть полное представление о них и возможность использовать их с легкостью.
















































































