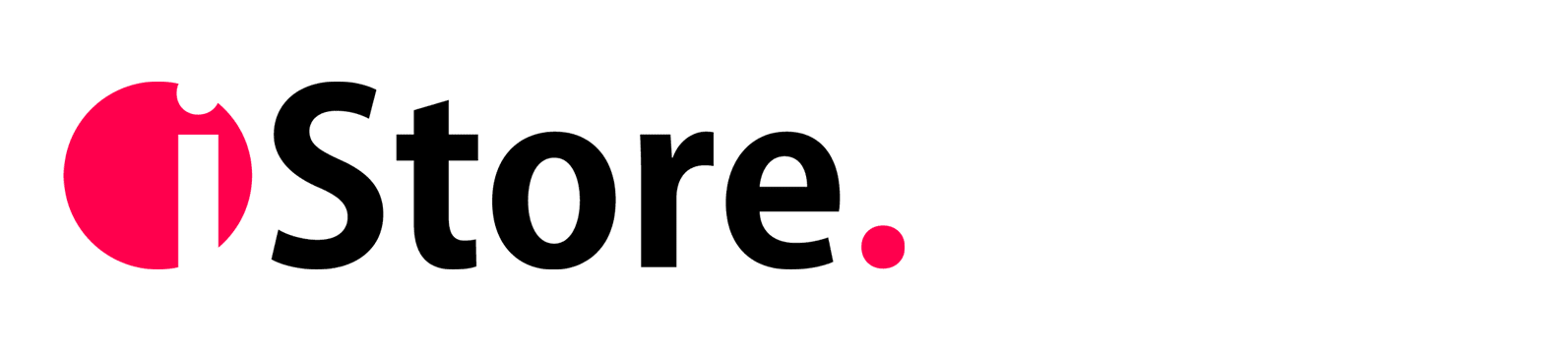Как сканировать документы на iPhone? Вот несколько приложений.
Часто сканируете документы? Вот несколько полезных советов о том, как это сделать максимально качественно
Во II веке н.э. в Китае, советник императора Цай Лунь изобрел бумагу. Этот материал остается весьма популярным носителем и в наши дни, и как бы мы ни пытались отойти от него, в ближайшее время уйти не получится точно. Но можно совместить бумажный и цифровой носитель, сфотографировав или отсканировал документ. И если раньше для сканирования нужно было использовать специальное устройство, сейчас достаточно воспользоваться приложением на смартфоне. Apple с каждым обновлением своих операционных систем добавляют крутые фишки, облегчающие решение данной проблемы. А еще есть и сторонние приложения, чья функциональность ничуть не беднее, а иногда даже богаче. Вот некоторые из них.

Сканирование документов на айфоне
Многие, в сферу своей деятельности, почти каждый день сканируют документы, и всегда для этих задач использую одно и то же приложение — Заметки. Тут все максимально просто, вот, что для этого нужно сделать:
- Разблокируйте iPhone и откройте приложение «Заметки»;
- Нажмите на значок «Создать заметку»;
- Тапните по иконке фотоаппарата;
- Выберите «Отсканировать документы».
- Наведите камеру на нужный документ и сфотографируйте;
- Теперь необходимо выделить края на фото;
- После выполнения снимков жмите «Сохранить».
После сохранения документа, ваш iPhone сам преобразует все фотографии в сканы и объединит их в один цельный документ формата PDF. Вы сможете найти их в любой момент в соответствующей заметке. Долгое удержание поможет поделиться файлом через специальную кнопку.

Сканирование с помощью приложения от Яндекс
Команде Яндекс удалось сделать лучшую альтернативу вышеназванному методу от Apple. Через это приложение легко можно добавить QR-код вакцинации, включить определитель номера, выявить и отключить SMS-спам и многое другое. Ах да, сканирует документы он тоже неплохо.
Чтобы отсканировать документы на айфоне, достаточно:
- Открыть приложение Яндекс;
- В поиске нажать на кнопку «Умной камеры».
- Свайпнуть экран вправо для открытия «Сканера».
- Навести камеру на документ или выберать его из приложения «Фото».
- Далее сделать все фото, которые вы хотели бы добавить в файл.
- Теперь выберите режим документа (оригинал, скан или черно-белое).
- Жмите «Сохранить».
Вам может показаться излишней настройка выбора режимов документа, но позже вы поймете в чем их удобство.
Яндекс предлагает нам три формата: оригинал, при котором фотография представлена без какой-либо обработки, скан — с увеличенным контрастом изображения и черно-белое, где есть только два цвета без полутонов.
У последнего режима есть одно весомое преимущество: отсутствие тени, которая появляется, когда вы стоите над объектом сканирования. Это правда часто выручает.
Сканер документов SwiftScan
Приложение отличается высоким качеством картинки. Это старое приложение, и функций в нем очень много. Тут есть подписка, со своими определенными преимуществами. Но начните пока без них, протестируйте, купить успеете всегда.
Интерфейс у приложения красивый, это правда, и пользоваться им весьма удобно. Интерфейс дружелюбен, и при первом включении приложение предложит вам научиться сканировать, и расскажет о фишках и особенностях работы с ним.
Основные преимущества SwiftScan:
- Высокое качество копии;
- Адекватно работающее втоматическое обнаружение края документа;
- Сканирование нескольких страниц одновременно;
- Высокая скорость работы;
- Встроенная вспышка для лучшего качества скана.
А если говорить о минусах, так это пожалуй лишь отсутствие некоторых важных функций в бесплатной версии. Чтобы это все было, нужно оформить подписку.
Сканеров в магазине приложений много, но на наш взгляд, вышеназванных будет достаточно. Ведь многим из нас сканер нужен не так часто, и в большинстве случаев даже Заметок бывает предостаточно. Это все лучше, чем просто сфотографированный документ. Определенно лучше!