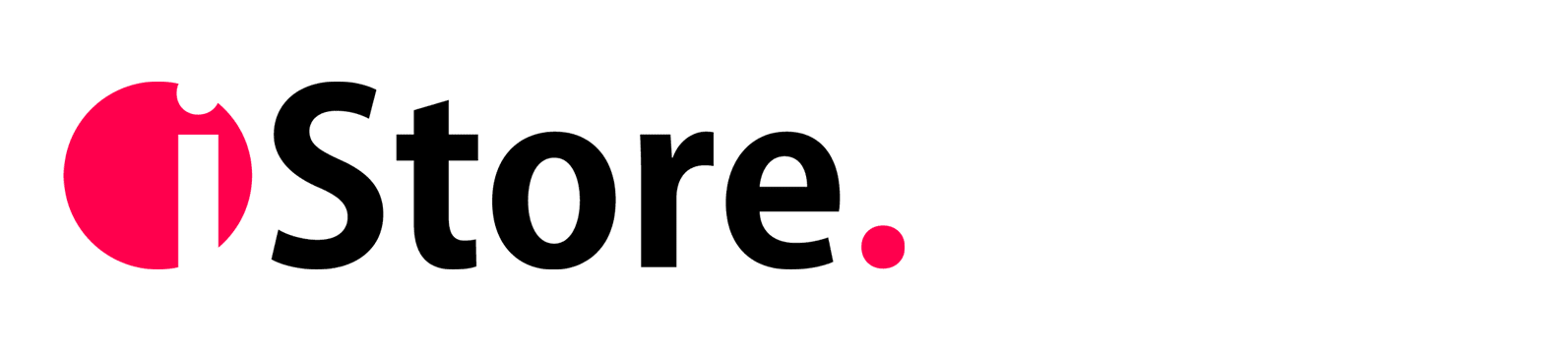Возможно, вы уже замечали на клавиатуре новых моделей MacBook Pro странную полосу с иконками, не похожими на физические кнопки. Это та самая инновация, о пользе и бесполезности которой спорят с тех пор, как мы о ней услышали. Что такое Touch Bar и насколько эффективна эта сенсорная панель?
В этой статье мы рассмотрим Touch Bar во всех аспектах использования, и ответим
на главный вопрос: «Touch Bar – красивая штучка или рабочий инструмент»

Что такое Touch Bar
Touch Bar — это сенсорная OLED-панель, примененная впервые в MacBook Pro 2016 года. Разрешение Touch Bar — 2170×60. Эта панель заменяет верхний ряд клавиш и может выводить различную информацию — в зависимости от запущенных приложений, пользовательских настроек и действий.
И, естественно, функционировать панель может только в среде macOS и только при условии, что конкретное приложение оптимизировано для использования с Touch Bar. Такую оптимизацию имеют не только предустановленные приложения macOS, но и сторонние разработчики могут использовать ее функциональность.
В первых моделях MacBook Pro 13 и 15 дюймов со встроенным Touch Bar пользователей возмутило отсутствие привычной клавиши «Esc». В новых версиях MacBook Pro клавишу вернули на место.
Основное применение Touch Bar
Хочется напомнить о том, что Apple – это про дизайн и стиль. И никогда яблочная корпорация из Купертино не станет создавать что-то с дурным дизайном или отсутствием стиля. Касается это, как физического продукта так и программного обеспечения. Такое новшество как Touch Bar не могло стать исключением. Выглядит сенсорная панель великолепно, особенно в условиях слабого освещения. Уверенно можно сказать, что, если бы эта панель была только лишь бесполезной декорацией – нашлись бы тысячи желающих приобрести MacBook Pro с Touch Bar. Но возможности ее куда шире, чем кажется, и сейчас вы узнаете о самых популярных способах применения, где Touch Bar как минимум не лишний.

1. Быстрые эмодзи
Эмодзи можно назвать универсальным языком общения. С MacBook Pro с панелью Touch Bar вы не будете ограничены в использовании его словаря. Нажмите на смайлик, находящийся на Touch Bar, и перед вами откроется список смайликов Emoji, которые доступны на вашем iPhone или iPad. Это удобно, ведь не во всех приложениях и редакторах встроены смайлики, а если и встроены, то чаще их просто невозможно найти. Touch Bar вам с этим поможет!

2. Легкий поиск нужного фото
Если вам надоело постоянно искать нужную фотографию, открывая и закрывая картинки на компьютере, Touch Bar вам в помощь. Когда вы откроете фото из папки «Изображения», на панели высветятся все последние сделанные вами снимки. Выберите нужную фотографию — она тут же появится на экране вашего MacBook.

3. Управление видео
С помощью Touch Bar можно управлять не только фото, но и видео. С Touch Bar вы можете быстро перемотать фильм или ролик, поставить его на паузу и запустить вновь. Функция поддерживается большинством известных проигрывателей для MacOS. Кроме того, можно быстро перевернуть изображение или обрезать его. Все легко и просто. Своего рода экспресс редактор фото и видео.

4. Покупки и пароли
Touch ID, который в первых модификациях является буквально продолжением Touch Bar, упрощает вам процесс любой покупки. А процесс ввода пароля становится очень простым и быстрым. В случае с онлайн покупками, Apple заботится о том, чтобы вы не выбросили деньги на ветер. Каждый раз, когда ваш палец будет касаться идентификатора на панели, Touch Bar напомнит вам о сумме, которую вам предстоит потратить. Это научит вас думать дважды, прежде чем купить что-либо!

5. Переключение вкладок Safari
Многие при серфинге в интернете сталкиваются с бесконечным количеством открытых вкладок. Это неизбежно, и вы наверняка знаете про это не понаслышке. Чтобы вернуться к нужной вкладке, зачастую приходится перебрать их все, что отнимает время и испытывает ваше терпение. Браузер Safari вместе с Touch Bar поможет делать это быстрее, ведь изображения страниц открытых вкладок отныне будут прямо перед вами. Просто перемещайтесь по ним пальцем.
6. Тотальное управление
Большинство приложений уже поддерживают панель Touch Bar, и большинство функций доступны прямо на сенсорной панели. Таким образом, принимать вызовы, передавать файлы по AirDrop, регулировать яркость экрана, клавиатуры или громкость динамиков, блокировать систему и переключаться между языками можно одним лишь нажатием.

7. Складывать, делить, умножать
Актуальное во все времена приложение «Калькулятор» заиграет по новому. Цифры на клавиатуре вместе с символами на панели Touch Bar несколько упростят использование калькулятора: все математические операции вы сможете выполнять быстро и без использования мыши или Trackpad. Это удобно.


8. Календарь и планирование
Touch Bar поможет быстрее узнать ваше расписание на любой день, за считанные секунды. Зайдя в «Календарь» на новом MacBook Pro, вы увидите ярлыки месяцев, недель и чисел на Touch Bar. Просто переключайтесь между ними путем перетаскивания, без проблем и лишней траты времени.

9. Как вернуть клавиши F
Думаете Touch Bar убрал из функционала клавиши F1, F2 и все что можно увидеть на MacBook без Touch Bar? Конечно, нет. Чтобы активировать верхний ряд клавиш F достаточно нажать на клавишу «fn» на физической клавиатуре MacBook Pro.
Настройка Touch Bar
В настройках системы MacOS можно легко настроить панель Touch Bar, расположив клавиши так, как вам нужно.
Достаточно просто перетащить нужную опцию на сенсорную панель.
Системные настройки — Клавиатура — Настроить полосу Control Strip
Помимо стандартной настройки панели, вы можете настроить расположение иконок при работе с разными приложениями. Если, например, вы активно пользуетесь Adobe Photoshop, будет полезно настроить Touch Bar. В этой программе данный пункт спрятали в меню «Просмотр».
Вы сможете добавить на панель кнопки для работы с кистью и заливкой, быстрый переход к истории изменений, контроль уровня непрозрачности — все это поможет вам с пользой занять место на Touch Bar.

Личный опыт использования. Отзыв
Как дизайнеру, фотографу, монтажеру и активному интернет сёрферу мне определенно полезна панель Touch Bar. После покупки нового MacBook Pro с Touch Bar я сразу начал тестировать панель. Хотелось выяснить, насколько она полезна и полезна ли вообще лично для меня. Спустя почти два месяца использования могу сказать точно – да, эта панель существенно упрощает некоторые аспекты моей работы с контентом. Еще до покупки MacBook Pro я был уверен, что эта панель там не просто для статуса или пыли в глаза всем тем, кто видит как я им пользуюсь. Однако полностью оценить все прелести смог лишь когда сам начал пользоваться.
Уважаемый читатель.
Если вы пользуетесь MacBook без панели Touch Bar, не расстраивайтесь сильно. Все, что вы можете делать при помощи Touch Bar, можно делать и без него, только с панелью чуточку приятнее????